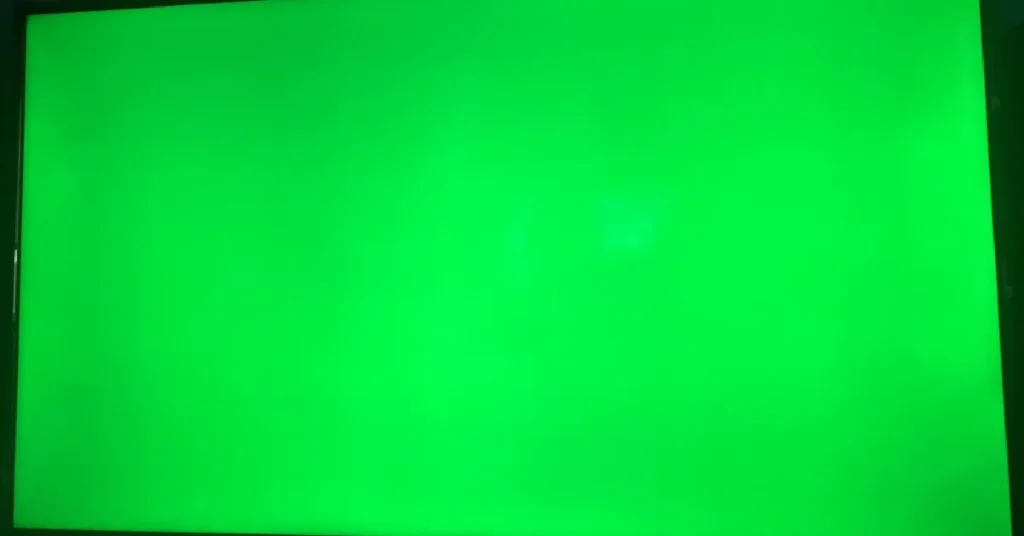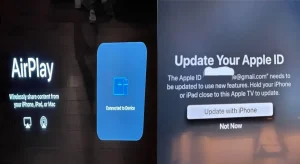Experiencing a green screen on your Insignia TV can be frustrating, especially when you’re eager to enjoy your favorite shows or movies. If you’re looking to fix Insignia TV green screen problems, you’re not alone. This issue is relatively common and can often be resolved with some straightforward troubleshooting steps. In this comprehensive guide, we’ll explore the possible causes of the green screen issue and provide detailed solutions to help you get your TV back to normal functioning.
An Insignia TV displaying a green screen can result from various factors, including cable issues, incorrect settings, software glitches, or hardware malfunctions. Understanding these causes is crucial in effectively addressing the problem and restoring optimal viewing quality.
Causes of Green Screen Issue on Insignia TV
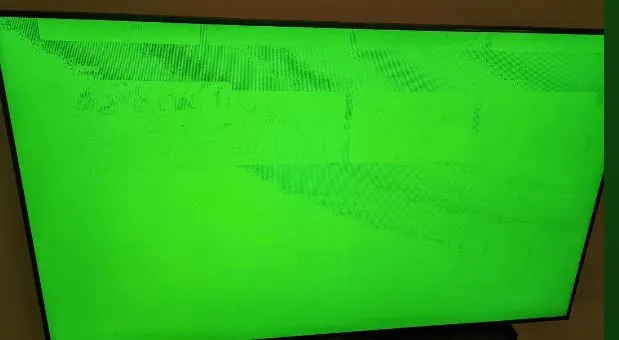
Before attempting any fixes, it’s essential to understand what might be causing the green screen on your Insignia TV. Identifying the root cause will help you apply the most appropriate solution.
Here are some possible causes of Insignia TV green screen:
1: Loose or Damaged HDMI Cables
HDMI (High-Definition Multimedia Interface) cables transmit both audio and video signals between your TV and external devices like gaming consoles, Blu-ray players, or streaming devices. A loose connection or a damaged HDMI cable can disrupt the signal transmission, leading to display issues such as a green screen.
Symptoms:
- Intermittent green tint or full green screen
- Flickering images
- No audio or video signal
2: Improper Picture Settings
Incorrect picture settings can cause color distortions on your TV screen. Adjustments to settings like color balance, tint (hue), and saturation can inadvertently result in a green overlay if not correctly configured.
Symptoms:
- Persistent green tint across all inputs
- Changes in color intensity when adjusting picture settings
3: Software Glitches or Temporary Errors
Software bugs or temporary glitches within the TV’s operating system can lead to display problems. These issues might arise after a recent firmware update or due to corrupted system files.
Symptoms:
- The sudden appearance of the green screen without any changes to settings or cables
- Other performance issues like slow response times or unresponsive menus
3: Hardware Issues
In some cases, internal hardware components such as the display panel, graphics processor, or mainboard may malfunction, causing a green screen.
Symptoms:
- The green screen persists despite troubleshooting
- Other display anomalies like lines, flickering, or blackouts
- Unusual sounds or overheating
Basic Troubleshooting Steps for Fixing Green Tint on Insignia TV
Before contacting a professional, try these basic troubleshooting steps. Often, the green screen issue can be resolved with simple fixes that don’t require technical expertise.
1: Restart Your TV
Restarting your TV can clear temporary glitches and refresh the system’s operations.
Here’s how to restart your Insignia TV:
- Press the Power button on your remote control or on the TV itself to turn it off the TV.
- Disconnect the power cord from the electrical outlet.
- Reconnect the power cord to the electrical outlet.
- Press the Power button to turn the TV back on.
Why This Works?
Power cycling can reset the TV’s internal components and clear any minor software issues that might be causing the green screen.
2: Check Cable Connections
Faulty or loose cables are a common cause of display problems.
Inspect and Secure HDMI and Power Cables:
- Ensure all devices are turned off before handling cables to prevent electrical shocks.
- Check for visible damage like frayed wires, bent connectors, or kinks.
- Look for signs of wear and tear, especially near the connectors.
Reconnect the HDMI Cables:
- Unplug the HDMI cables from both the TV and the connected devices.
- Reinsert the cables firmly, ensuring a snug fit.
Test Different HDMI Ports:
- Connect the device to a different HDMI port on your TV to rule out a faulty port.
- Use a new or known-working HDMI cable to see if the issue persists.
Additional Tips:
- Avoid Cable Extensions: Using HDMI extenders or adapters can sometimes cause signal degradation.
- Use High-Speed HDMI Cables: Ensure your cables are rated for the resolutions and features you’re using (e.g., 4K, HDR).
3. Adjusting TV Settings
If the issue isn’t resolved by restarting the TV or checking cables, adjusting the TV’s settings may help.
Incorrect picture settings can cause the display to appear green. Resetting these settings can restore the correct color balance.
How to Access and Adjust Display Settings:
- Use the arrow keys to select Picture or Display settings and press Enter or OK.
Adjust Color Settings:
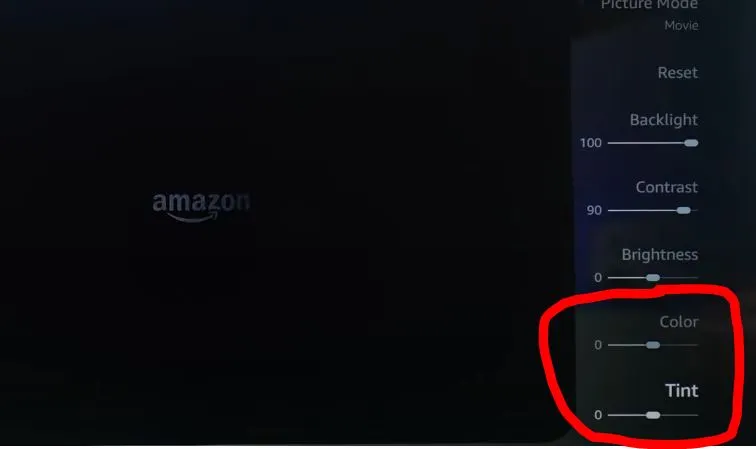
- Select Color or Tint (Hue) and adjust the levels.
- Color: Controls the intensity of all colors.
- Tint (Hue): Adjusts the balance between green and red.
- Observe the changes as you adjust the settings.
Reset Picture Settings:
- If manual adjustments don’t help, select Reset Picture Settings or Restore Default Settings to revert to factory defaults.
- Save Changes:
- Confirm and save any changes before exiting the menu.
Importance of Balancing Color Settings:
- Color Temperature: Adjusting the color temperature (e.g., Warm, Cool, Standard) can affect the overall color balance.
- Advanced Settings: Some Insignia TVs offer advanced settings like Gamma, Saturation, and RGB Controls for fine-tuning.
4: Disable HDR Mode
High Dynamic Range (HDR) mode enhances the color and contrast range of your TV but may cause issues if the content or connected devices are not compatible.
Steps to Turn Off HDR:
- Press the Menu or Settings button on your remote.
- Select Picture or Display settings.
- Find the HDR, Advanced Picture Settings, or Expert Settings option.
Disable HDR Mode:
- Toggle HDR Mode to Off or Disable.
- Confirm Changes:
- Save the settings and exit the menu.
Why Disabling HDR May Help:
- Compatibility Issues: Not all content or devices support HDR, which can cause display anomalies.
- Processing Limitations: The TV’s hardware may struggle with HDR processing, leading to color distortions.
4. Advanced Solutions
If basic troubleshooting and settings adjustments haven’t resolved the issue, try these advanced solutions.
Update TV Software
Outdated firmware can cause various issues, including display problems. Updating the software ensures your TV has the latest fixes and improvements.
Guide to Updating Firmware:
- Ensure your TV is connected to a stable Wi-Fi network or via Ethernet cable.
- Press the Menu or Settings button and navigate to Settings > System.
Check for Updates:
- Select System Information or About.
- Choose Software Update or System Update.
Download and Install:
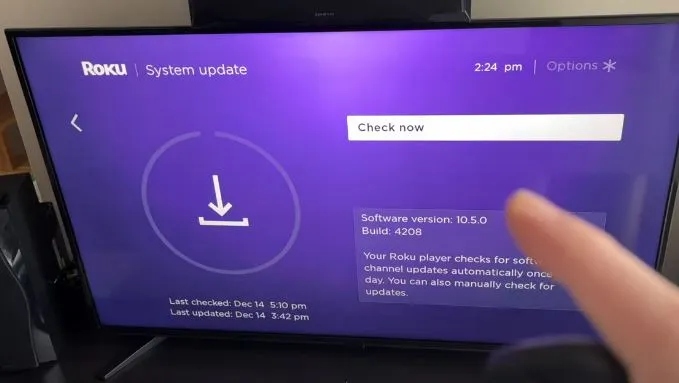
- If an update is available, follow the on-screen prompts to download and install it.
- Do not turn off the TV during the update process.
Restart the TV:
- The TV may restart automatically after the update.
Benefits of Updating:
- Fixes known bugs and glitches.
- Improves compatibility with new devices and content formats.
- Enhances overall performance and stability.
Factory Reset
A factory reset can resolve persistent software-related issues by restoring the TV to its original settings.
Instructions for Resetting the TV:
- Note down any custom settings, network configurations, or app logins.
Access System Settings:
- Press Menu or Settings, then navigate to Settings > System.
Initiate Factory Reset:
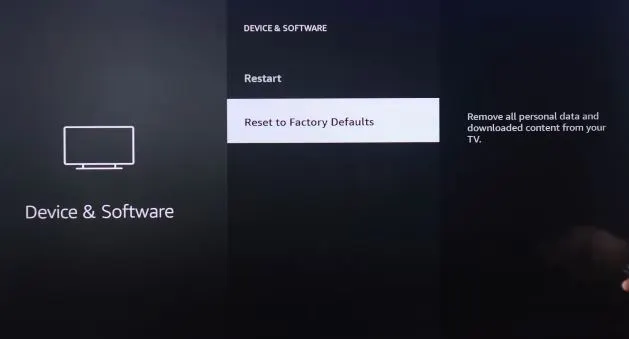
- Select Reset to Factory Defaults, Reset TV, or System Reset.
- You may be prompted to enter a PIN (default is usually 0000 or 1234).
- Confirm that you want to proceed with the reset.
Wait for the Reset to Complete:
- The TV will restart and display the initial setup screen.
- Follow the on-screen instructions to configure language, network settings, and other preferences.
Cautions:
- All personal data, installed apps, and customized settings will be erased.
- Ensure you have the necessary information to log back into streaming services and other apps.
5. When to Seek Professional Help
If none of the previous steps resolve the green screen issue, it’s time to consider professional assistance.
Identifying Hardware Faults
Signs that indicate a hardware problem include:
- The green screen persists across all inputs and after resets.
- Other display issues like vertical or horizontal lines, flickering, or distorted images.
- The TV fails to turn on or restarts unexpectedly.
- Unusual noises, such as buzzing or clicking sounds.
- Overheating or unusual warmth on the TV casing.
Conclusion
A green screen on your Insignia TV can be disruptive, but with systematic troubleshooting, you can often resolve the issue without professional help. Start with basic steps like restarting your TV and checking cable connections. Adjusting picture settings and updating the TV’s software can also address common causes of the problem. If these solutions don’t work, a factory reset or professional assistance may be necessary. Regular maintenance and staying informed about your TV’s features can help prevent future issues and enhance your viewing experience.
FAQs
1. Why does my Insignia TV display a green screen intermittently?
Intermittent green screens can result from loose HDMI connections, faulty cables, or temporary software glitches. Ensure all cables are securely connected and consider replacing suspect cables. Restarting your TV can also clear temporary issues.
2. Can a bad HDMI cable cause a green screen on my TV?
Yes, a damaged or low-quality HDMI cable can disrupt signal transmission, leading to display issues like a green screen. Using a high-speed, well-shielded HDMI cable can prevent such problems.
3. How do I update the firmware on my Insignia TV?
Navigate to Settings > System > System Update (or Software Update). Ensure your TV is connected to the internet, then follow the on-screen prompts to download and install any available updates.
4. Will performing a factory reset delete my apps and settings?
Yes, a factory reset will erase all personalized settings, installed apps, and account information. You will need to reconfigure your settings and reinstall apps after the reset.
5. Is the green screen issue covered under my Insignia TV warranty?
If the green screen is due to a manufacturing defect and your TV is still under warranty, the repair or replacement may be covered. Contact Insignia Customer Support to verify your warranty status and get assistance.
6. Can environmental factors like magnets or lighting affect my TV’s display?
Modern LCD and LED TVs are less susceptible to magnetic interference compared to older CRT models. However, extreme temperatures, humidity, or direct sunlight can affect your TV’s performance. Ensure your TV is placed in a suitable environment.
7. Should I attempt to repair hardware issues on my own?
It’s not recommended to open your TV or attempt hardware repairs unless you are a qualified technician. Doing so can be dangerous and may void your warranty.
9. Can connecting incompatible devices cause a green screen?
Yes, connecting devices that output unsupported resolutions or formats can cause display issues. Check your TV’s specifications and ensure connected devices are compatible.
Related Articles:

Kevin is a seasoned Consumer Electronics Expert with over two decades of experience in reviewing and testing a wide range of devices, including televisions, home theater systems, and smart gadgets. His deep understanding of display technologies like OLED, QLED, and 4K UHD sets him apart, helping consumers make informed decisions. Kevin’s background in electronics engineering, paired with his passion for emerging tech trends, makes him a trusted voice in the industry.