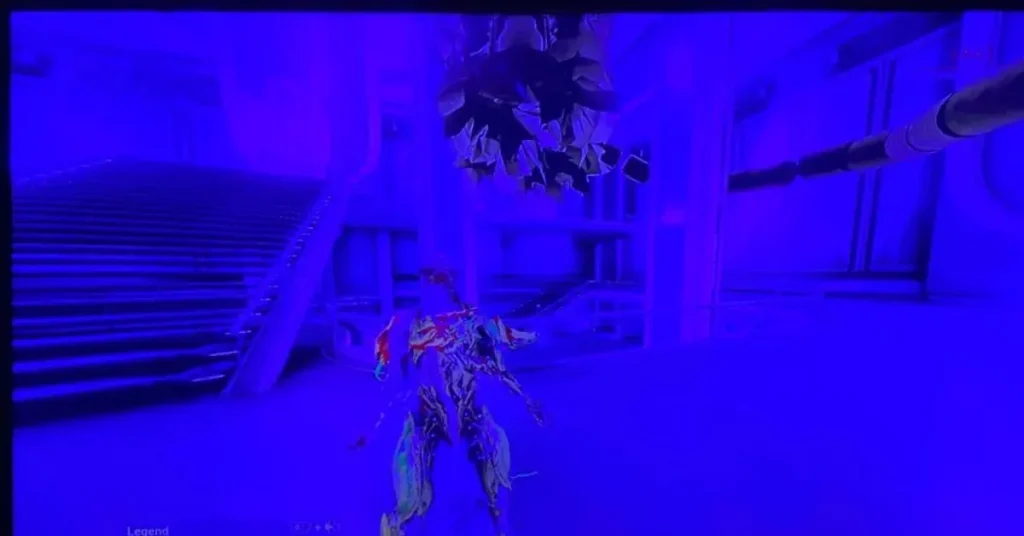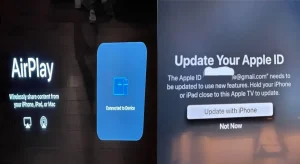One common problem reported by Insignia TV users is a blue tint that affects the picture quality. This blue tint can make everything on your screen look off, making it less enjoyable to watch movies, play games, or stream shows. This guide will explain what causes the blue tint, how to fix it, and how you can prevent it from happening again in the future.
A blue tint occurs when your TV’s color settings are unbalanced, specifically when the display leans heavily towards blue, making whites appear cooler and all other colors seem washed out. It affects the overall color accuracy and can make viewing uncomfortable
On Insignia TVs, a blue tint usually shows up as an overly cool color tone. Whites will look bluish, and the rest of the colors will lack warmth and vibrancy. It’s especially noticeable during scenes with neutral tones or on plain white backgrounds, where the cooler tone is more pronounced
Many users first notice the blue tint issue on Insignia TV while gaming, streaming videos, or watching shows with bright backgrounds. The blue tint can become more apparent during darker scenes as well, where color depth is essential.
Key Takeaways on Blue Tint Screen on Insignia TV
- Blue Tint Causes: The blue tint on Insignia TVs is usually caused by incorrect picture settings, faulty HDMI cables, misconfigured external devices, or outdated firmware.
- Fixing Picture Settings: Adjust the color temperature and RGB settings in the TV’s picture menu to balance colors and reduce the blue tint.
- Check HDMI Cables: Inspect and replace damaged or low-quality HDMI cables, as they can cause color distortions, including a blue tint.
- Update Firmware: Regularly update the TV’s firmware to ensure software bugs and display issues are resolved.
- Prevent Future Issues: Calibrate your TV regularly, maintain high-quality connections, and keep the firmware up-to-date to avoid recurring blue tint problems.
Causes of Blue Tint on Insignia TVs
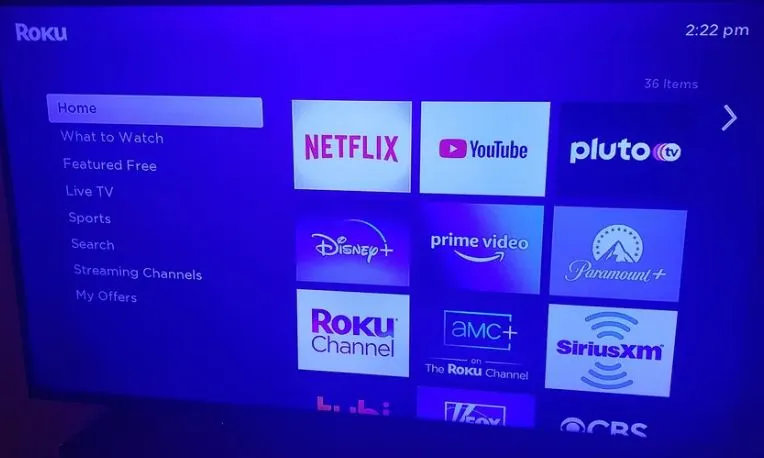
1. Incorrect Picture Settings
Color Temperature & White Balance: Color temperature settings control how cool or warm the image appears. When set too high, your TV will have a cooler (bluer) tone. White balance is another key setting that can throw off your color accuracy if it’s improperly adjusted.
RGB Color Balancing: Insignia TVs allow you to tweak the RGB settings, which control the individual strength of red, green, and blue colors. A higher blue setting in the RGB spectrum will result in that blue tint dominating the screen.
2. Faulty or Damaged HDMI Cables
The Role of HDMI Cables: HDMI cables are responsible for transmitting high-quality audio and video signals between your TV and external devices like gaming consoles or Blu-ray players. A damaged or poor-quality HDMI cable can distort the signal, leading to color issues, including a blue tint.
Signs of a Faulty Cable: If your HDMI cable is bent, frayed, or outdated, it could be causing color distortions. It’s often one of the simplest things to check when you notice display issues.
3. Misconfigured External Device Settings
Gaming Consoles & Streaming Devices: External devices like PlayStation, Xbox, or Roku often have their display settings. If these settings don’t match your TV’s color profile, you could end up with a distorted image, including a blue tint.
Fixing External Device Settings: Adjusting the color output from these devices can make a noticeable difference. Make sure the device’s settings are consistent with your TV’s input.
4. Outdated or Glitched Firmware
Firmware’s Impact on Display: Insignia releases firmware updates that can address bugs, including issues related to color accuracy. An outdated firmware version could interfere with your TV’s ability to properly balance colors.
Known Firmware Bugs: Certain firmware glitches are known to cause display problems, including color tints. Keeping your firmware up-to-date helps prevent these issues.
Step-by-Step Guide to Fixing the Blue Tint on Any Insignia TV Model
1. Adjusting TV Picture Settings
- Press the Home button on your remote.
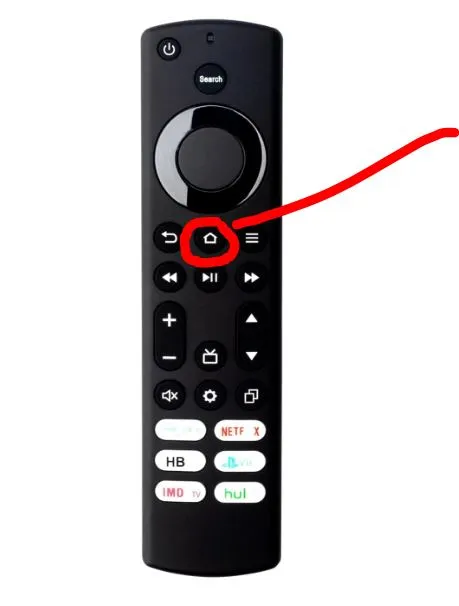
- Navigate to Settings > Display & Sound or Picture Mode settings.
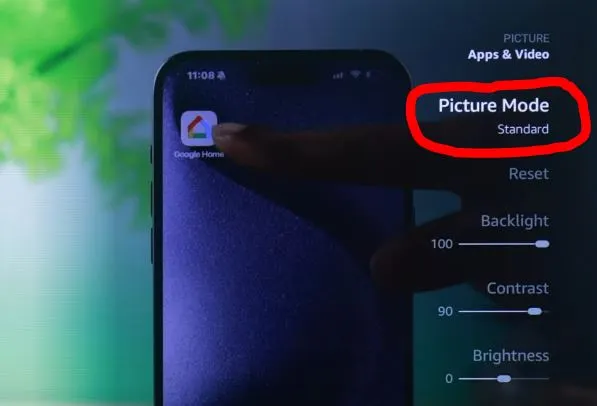
- Go to Picture Mode or Color Temperature and adjust to a warm color mode like “Movie mode“.
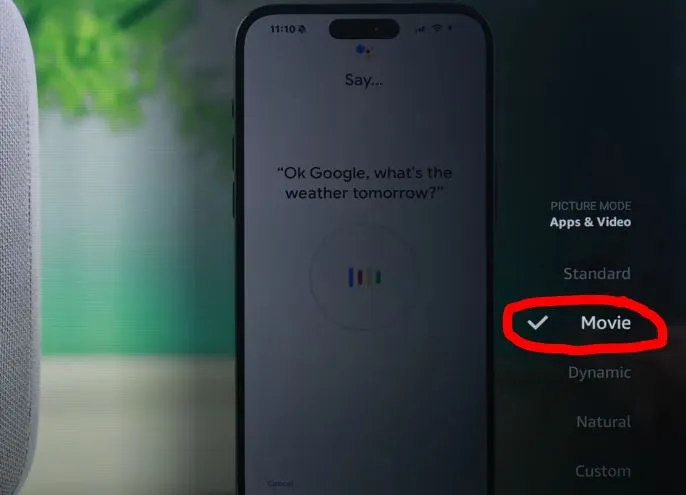
Optimal Settings to Reduce Blue Tint:
- Set the color temperature to Warm to reduce the blue tone.
- Below the “Picture Mode” option you’ll find different settings that tweak around (lowering the blue level) until you find a more natural tone.
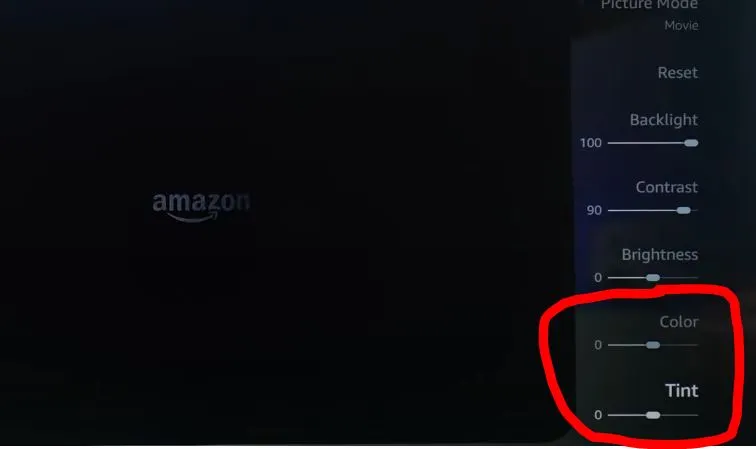
- For more picture setting options, visit the “Advanced Settings” option where you can tweak the White balance and other impactful features to reduce the blue tint screen.
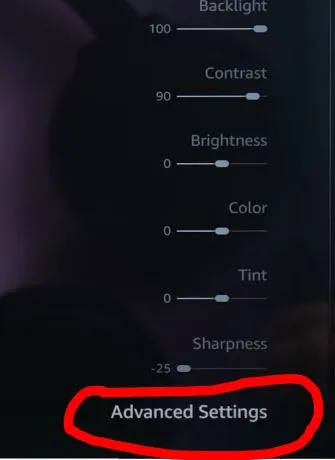
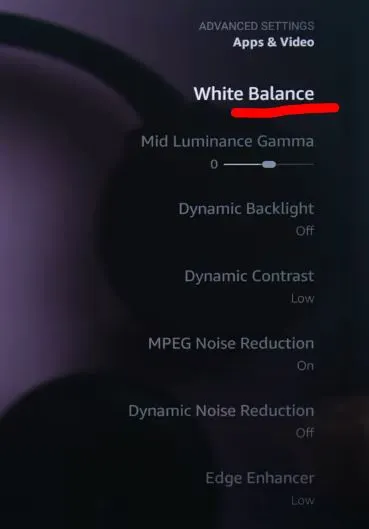
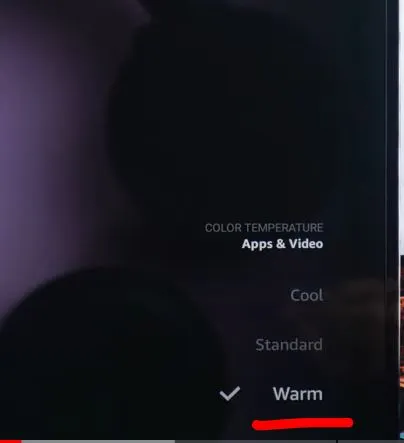
2. Checking HDMI Cables
- Unplug the HDMI cable and inspect it for wear and tear—look for fraying or bent connectors.
- If you suspect the cable is the issue, try swapping it with a known working HDMI cable to see if the blue tint persists.
3. Calibrating External Device
- For gaming consoles like PlayStation or Xbox, go to the Display Settings and adjust the output to match the TV’s capabilities (e.g., RGB Full or Limited, depending on your TV’s compatibility).
- For devices like Roku or Firestick, check the Display Settings and make sure they match the resolution and color space of your TV.
- Ensure your external device’s color settings (RGB levels or HDR) are consistent with your Insignia TV’s capabilities to avoid mismatches that can cause a blue tint.
4. Updating the TV Firmware
- Press the Home button on your remote.
- Navigate to Settings > Support > Software Update.
- Check if an update is available and follow the on-screen prompts to install it.
Firmware updates are generally safe, but make sure your TV remains plugged in and uninterrupted during the update process.
Advanced Solutions for Persistent Blue Tint Screen
A. Performing a Factory Reset
- Go to Settings > Device & Software > Reset to Factory Defaults.
- Confirm the reset, keeping in mind that this will erase all personal settings and return the TV to its default state.
- Considerations Before Resetting: You’ll lose any customized settings (Wi-Fi, picture settings, apps), so only perform a reset if other troubleshooting steps fail to resolve the blue tint.
B. Seeking Professional Repair
- When to Call a Technician: If your TV continues to show a blue tint even after adjusting settings and replacing cables, the issue could be hardware-related, such as a faulty backlight or display panel. In this case, you’ll need professional repair.
- Weighing Repair vs. Replacement: Depending on the age of your TV, repair costs might exceed the value of replacing the unit altogether. Consider this if the repair estimate is high.
Conclusion
Fixing the blue tint on your Insignia TV is usually straightforward. It often comes down to adjusting your picture settings, checking your HDMI cables, and updating your firmware. If the issue persists, more advanced steps like a factory reset or professional repair might be necessary. By following these troubleshooting steps, you can restore your TV’s color accuracy and improve your viewing experience.
Maintaining good habits like regular calibration, using quality cables, and keeping your firmware updated will help prevent future color issues, ensuring your Insignia TV continues to deliver sharp, vibrant visuals.
Related Article:

Kevin is a seasoned Consumer Electronics Expert with over two decades of experience in reviewing and testing a wide range of devices, including televisions, home theater systems, and smart gadgets. His deep understanding of display technologies like OLED, QLED, and 4K UHD sets him apart, helping consumers make informed decisions. Kevin’s background in electronics engineering, paired with his passion for emerging tech trends, makes him a trusted voice in the industry.