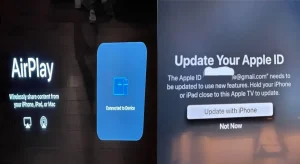Integrating Echo Studio with your Insignia Fire TV enhances your media experience by allowing seamless, hands-free control over your entertainment. Imagine saying, “Alexa, play my favorite show,” and having it delivered instantly—no remote needed. In this guide, we’ll walk you through the process of connecting these two devices, ensuring you make the most of your smart home ecosystem.
Before diving into the configuration process, it’s essential to make sure you have everything set up correctly. Start by confirming that both your Echo Studio and Insignia Fire TV are compatible. This might seem trivial, but outdated software can often cause unexpected hiccups. Ensure your devices have the latest firmware installed, and check if they’re operating on the same Wi-Fi network for smooth communication.
Additionally, make sure you’ve got your Alexa app ready, as it will serve as the control hub for the connection. And don’t forget, a stable and fast Wi-Fi connection isn’t just preferable—it’s essential to prevent lags or disruptions during streaming.
How to Set Up Echo Studio for Insignia Fire TV
Step 1: Use the Alexa App to Connect Devices
Connecting Echo Studio to your Insignia Fire TV is a straightforward process, but it’s important to follow each step carefully to ensure seamless integration. Here’s how you can do it:
- Open the Alexa App on your smartphone or tablet.
- Navigate to the Devices tab located at the bottom of the screen.
- Tap Add Device, then scroll through the options and select Fire TV.
- The app will automatically search for nearby Fire TV devices. Once your Insignia Fire TV is detected, select it from the list.
- Follow the prompts to confirm the pairing. Make sure both devices are connected to the same Wi-Fi network and registered under the same Amazon account for a successful connection.
Once the pairing is complete, your Echo Studio will be ready to control your Insignia Fire TV with voice commands.
Step 2: Testing Voice Commands
To ensure that your Echo Studio and Insignia Fire TV are properly connected, it’s crucial to test a few basic commands. Here are some examples you can try:
- “Alexa, turn on Insignia Fire TV” – This will power on your Fire TV without needing the remote.
- “Alexa, play [media] on Fire TV” – Whether it’s a show, movie, or music, Alexa will begin streaming your desired content.
- “Alexa, open Netflix on Fire TV” – If you have streaming apps installed, Alexa can navigate to them hands-free.
You can also control playback, adjust volume, and even fast-forward or rewind content with additional commands like, “Alexa, pause” or “Alexa, rewind 10 seconds”.
Step 3: Troubleshooting Connection Issues
In case Echo Studio doesn’t find or control your Insignia Fire TV, here are some troubleshooting steps to try:
- Check Network Connection: Ensure both the Echo Studio and Fire TV are connected to the same Wi-Fi network. Restart your router if necessary.
- Reboot the Devices: If the connection isn’t successful, try restarting both devices. For the Echo Studio, simply unplug it for 10 seconds and then plug it back in. For the Insignia Fire TV, go to Settings > My Fire TV > Restart.
- Re-register Devices: Sometimes, removing and re-adding your devices in the Alexa App can resolve issues. Go back to the Devices tab, locate your Fire TV, and remove it. Then, repeat the connection process to re-pair the devices.
Enhancing the Echo-Fire TV Experience
1. Controlling Fire TV with Echo Studio
Once your Echo Studio is synced with Insignia Fire TV, the world of hands-free control opens up in ways you might not expect. Imagine settling into your couch, remote out of reach, but it doesn’t matter—because Alexa is your remote.
With a simple command, Alexa can handle the essentials of playback. Say “Alexa, play” to start your show or movie, or, when the moment demands a quick break, just say “Alexa, pause.”
Want to skip through content? No problem. “Alexa, fast-forward 5 minutes” lets you jump ahead effortlessly, while “Alexa, rewind 30 seconds” can quickly take you back to a missed line or moment.
Volume adjustments? Also voice-controlled. Whether it’s “Alexa, lower the volume by 20%” or “Alexa, mute the TV”, Echo Studio puts full playback control at the mercy of your voice—without ever lifting a finger.
2. Linking Streaming Services
But Alexa’s talents go beyond just play and pause. Integration with your favorite streaming services brings the convenience of streamlined content discovery.
By linking accounts like Netflix, Hulu, or Prime Video, you can access vast libraries with just your voice. To get started, make sure your streaming accounts are linked within the Alexa App:
- “Alexa, open Netflix on Fire TV.”
- “Alexa, play Stranger Things on Netflix.”
- “Alexa, search for action movies on Hulu.”
It’s as simple as that. Your media habits transform into voice-activated magic. You won’t even need to scroll through endless menus anymore—just tell Alexa what you want, and she delivers.
3. Smart Home Integration
The real power, though, lies in Echo Studio’s ability to unify your entire smart home ecosystem—right through your Fire TV. While binging your favorite series, imagine dimming the lights without leaving your seat.
“Alexa, dim the living room lights to 50%,” and just like that, the ambiance shifts. If you’re feeling chilly, a quick “Alexa, set the thermostat to 72 degrees” keeps you comfortable without breaking your TV immersion.
This goes far beyond just a show or movie. “Alexa, show the front door camera on Fire TV” turns your screen into a security hub. No more checking phones or getting up; your TV becomes an interactive portal to the rest of your smart home.
With Echo Studio, your Fire TV doesn’t just entertain—it controls your lights, locks, cameras, and more, blurring the lines between entertainment and home automation.

Kevin is a seasoned Consumer Electronics Expert with over two decades of experience in reviewing and testing a wide range of devices, including televisions, home theater systems, and smart gadgets. His deep understanding of display technologies like OLED, QLED, and 4K UHD sets him apart, helping consumers make informed decisions. Kevin’s background in electronics engineering, paired with his passion for emerging tech trends, makes him a trusted voice in the industry.