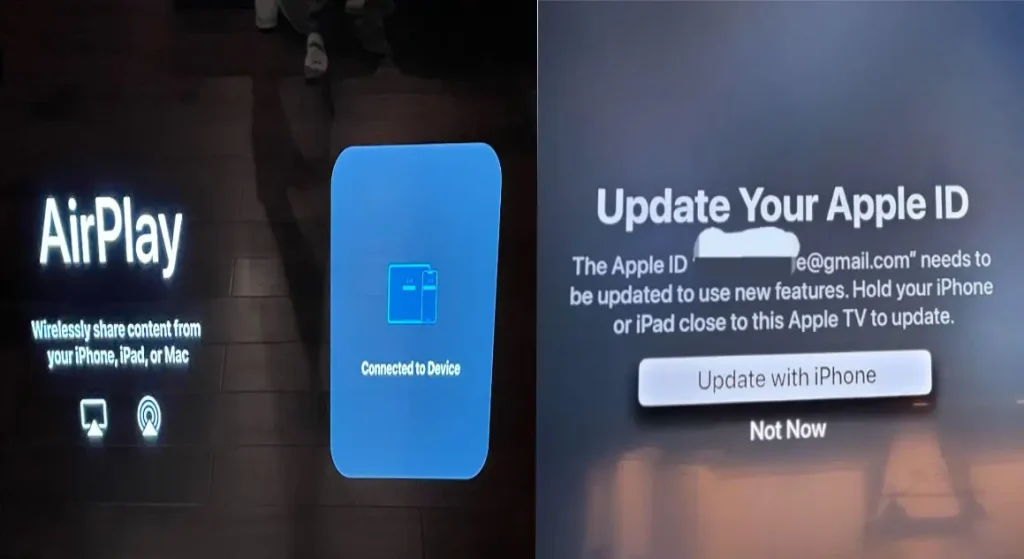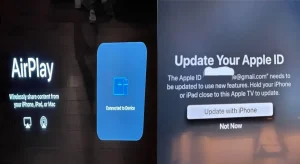Mirroring your iPhone to an Insignia TV without WiFi can be done through various methods, from using wired solutions to utilizing peer-to-peer technology. This guide is designed to provide clear, step-by-step instructions for different approaches, including HDMI adapters, Lightning cables, Bluetooth, and third-party apps, ensuring that even without WiFi, you can enjoy your iPhone content on a bigger screen. Below, we explore these solutions to help you pick the best one for your situation.
The Lightning to HDMI Adapter is the best method for mirroring an iPhone to an Insignia TV without WiFi due to its reliability, ease of setup, and superior video quality. It provides a stable connection without lag, making it ideal for viewing high-definition content or giving presentations. While other methods, such as Peer-to-Peer AirPlay or third-party apps, offer wireless options, they can be limited by device compatibility and potential quality issues. If you have the necessary adapter and cable, using HDMI is the most straightforward and effective approach.
Key Takeaways
- HDMI Adapter: This is the best method for stable, high-definition content mirroring without WiFi, ideal for seamless streaming from an iPhone to an Insignia TV.
- Lightning to USB Cable: Use with a third-party app for USB-based mirroring if HDMI isn’t an option, providing a wired alternative to connect your iPhone to an Insignia TV.
- Peer-to-Peer AirPlay: Ideal if you have the necessary equipment and want to avoid using cables.
- Third-Party Apps: Apps like LetsView and AirBeamTV offer flexible mirroring options, including USB and mobile data support, allowing you to connect an iPhone to an Insignia TV without relying on WiFi or cables.
Methods for Mirroring iPhone to Insignia TV Without WiFi
Most modern iPhones, starting from the iPhone 5 and newer, support the technologies required for the methods discussed in this guide. Specifically, any iPhone model with a Lightning port can use the Lightning to HDMI or Lightning to USB cable options. Peer-to-Peer AirPlay is supported on iPhone models running iOS 8 or later, which includes iPhone 5 and newer models. These methods make it easy to mirror an iPhone to an Insignia TV, ensuring compatibility across a wide range of iPhone models.
Method 1: Using a Lightning to HDMI Adapter

The most reliable way to mirror your iPhone to an Insignia TV without WiFi is by using a Lightning to HDMI adapter. This method does not require an internet connection and can be easily set up with a few accessories.
What You Need:
- Lightning Digital AV Adapter
- HDMI Cable
Step-by-Step Instructions:
- Connect the Lightning Adapter: Plug the Lightning Digital AV Adapter into your iPhone’s Lightning port.
- Connect to Insignia TV: Connect one end of the HDMI cable to the adapter and the other end to an HDMI port on your Insignia TV.
- Select the Input Source: Turn on the TV and select the correct HDMI input using your remote. Your iPhone screen will appear on the TV.
This method offers a stable connection and is ideal for streaming videos, showing photos, or displaying apps without WiFi.
Method 2: Using a Lightning to USB Cable

Another option is to use a Lightning to USB cable along with a third-party app that allows mirroring through a USB connection.
What You Need:
- Lightning to USB Cable
- Compatible Third-Party App (e.g., USB Mirror, EZMira)
Step-by-Step Instructions:
- Install a Compatible App: Download a third-party mirroring app that supports USB connection on your iPhone.
- Connect Your Devices: Use the Lightning to USB cable to connect your iPhone to the TV’s USB port.
- Select USB Input: On your TV, select the USB input source.
- Launch the App: Open the app and follow any on-screen instructions to complete the mirroring process.
This method requires the use of a third-party app, but it can be a useful workaround if HDMI isn’t available.
Method 3: Using Peer-to-Peer AirPlay
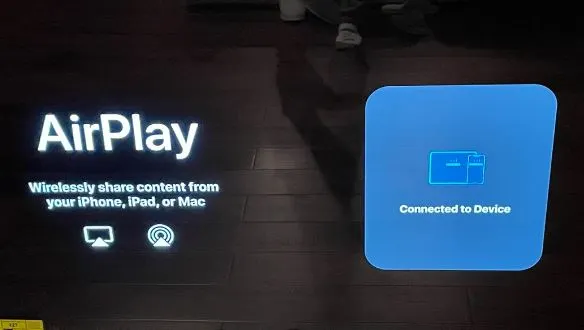
Peer-to-Peer AirPlay allows you to connect your iPhone to an Insignia TV without needing a WiFi network. You will need an Apple TV for this setup.
What You Need:
- Apple TV or a compatible device
Step-by-Step Instructions:
- Enable Bluetooth on Both Devices: Ensure Bluetooth is turned on for both your iPhone and the Apple TV.
- Open Control Center: Swipe down on your iPhone to open Control Center and select “Screen Mirroring.”
- Select Apple TV: Choose your Apple TV from the available devices list. You may need to enter a pairing code.
This method works well for mirroring when WiFi isn’t available, but you do need an Apple TV box for this setup.
2. Using Third-Party Apps
There are a number of third-party apps that can facilitate iPhone mirroring to an Insignia TV, offering versatility in different situations.
- LetsView: LetsView is a free app that supports both wireless mirroring and works with mobile data, which is useful when WiFi is unavailable.
- AirBeamTV: This app offers direct mirroring support for various smart TVs, including Insignia models. It allows for wireless connections and can be set up with minimal effort.
These apps provide an alternative to traditional cables and can be used when direct connections are not feasible.
Troubleshooting Common Issues
If you encounter issues when trying to mirror your iPhone to an Insignia TV, consider the following troubleshooting tips:
- Check Connections: Make sure all cables are securely connected. Loose cables are a common cause of display issues.
- Restart Both Devices: Power cycle both your iPhone and the TV to refresh connections if mirroring does not work initially.
- Select the Correct Input: Verify that the input source on the TV matches the port where your cable is connected.
- Ensure Device Compatibility: Make sure your Insignia TV has the right ports and is compatible with the chosen mirroring method.
Frequently Asked Questions (FAQs)
Q1: Can I mirror my iPhone without an HDMI adapter?
Yes, you can use other methods like a Lightning to USB cable with a compatible app or Peer-to-Peer AirPlay with an Apple TV.
Q2: What if my Insignia TV doesn’t support AirPlay?
If your TV doesn’t support AirPlay, consider using an HDMI or VGA adapter for a wired connection.
Q3: Are there any apps that allow mirroring without WiFi?
Yes, third-party apps like LetsView and AirBeamTV allow mirroring using mobile data or a USB connection.
How do I stop mirroring once I’m done?
To stop mirroring, open Control Center on your iPhone, tap “Screen Mirroring,” and select “Stop Mirroring.”
Conclusion
Mirroring your iPhone to an Insignia TV without WiFi can be done through several practical methods, each with its benefits. Whether using a Lightning to HDMI adapter for a stable wired connection or opting for Peer-to-Peer AirPlay with an Apple TV, you can find a solution that suits your available equipment and needs. Being able to share your iPhone content on a larger screen without needing a stable WiFi connection is incredibly convenient, and this guide provides all the necessary information to make it happen.
Related Articles:
- How to Connect Bluetooth Speaker to Insignia TV
- How to Connect Insignia TV to WiFi Without a Remote
- How to Connect Nintendo Switch to Insignia Fire TV

Kevin is a seasoned Consumer Electronics Expert with over two decades of experience in reviewing and testing a wide range of devices, including televisions, home theater systems, and smart gadgets. His deep understanding of display technologies like OLED, QLED, and 4K UHD sets him apart, helping consumers make informed decisions. Kevin’s background in electronics engineering, paired with his passion for emerging tech trends, makes him a trusted voice in the industry.