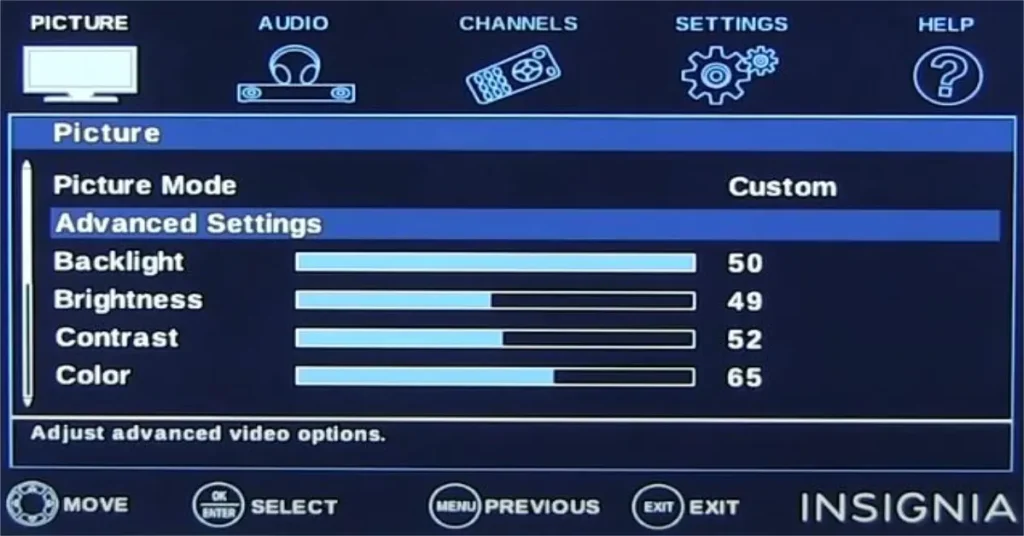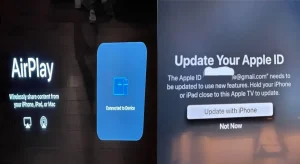Optimizing the picture settings on your Insignia TV can greatly enhance your viewing experience, whether you’re watching movies, sports, or playing video games. While the TV comes with preset modes like Movie, Vivid, and Game, customizing key settings such as brightness, contrast, color, and sharpness will improve clarity, depth, and color accuracy. Advanced settings, like gamma and white balance, allow for further refinement, ensuring the best picture quality for your specific environment and content type. This guide covers all the essential adjustments and troubleshooting tips to help you get the most out of your Insignia TV.
Basic Picture Settings for Insignia TVs
Insignia TVs have several preset picture modes like Movie, Standard, Vivid, and Game. While these modes provide a quick way to optimize the picture for different types of content, making manual adjustments will significantly improve the viewing experience.
1: Adjusting Brightness & Contrast
Brightness controls the dark areas of the image, while contrast manages the bright parts. The goal is to find a balance where shadow details are visible without making the image too bright. For most content, keep brightness moderate, ensuring that dark scenes retain details, while contrast should be adjusted to enhance depth without losing detail in bright areas.
To adjust brightness:
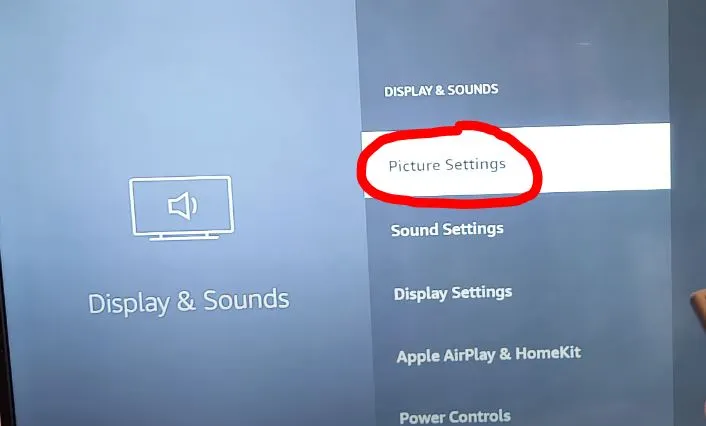
- Press the Menu button on your Insignia remote.
- Navigate to Picture Settings.
- Select Brightness and adjust using the arrow keys. Aim for a setting that allows you to see details in dark scenes without washing out the picture.
To adjust the contrast:
- In the Picture Settings menu, select Contrast.
- Increase or decrease the contrast to make whites bright without losing detail in the highlights.
2: Color & Tint
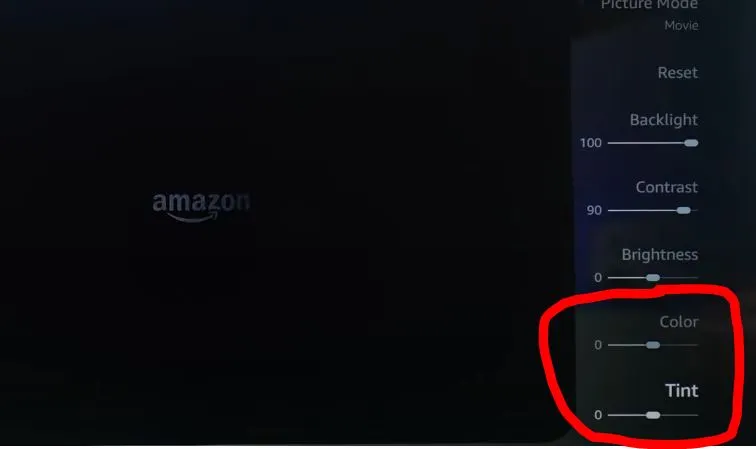
The color setting impacts how vivid the image appears, while tint adjusts the balance between red and green tones. Avoid extremes when adjusting the color—too much saturation can make the picture look unnatural, and too little can wash it out. The tint is generally best left at its default unless the image has an obvious red or green hue.
To adjust color:
- Go to the Picture Settings menu.
- Select Color and increase or decrease the setting based on your preference. Avoid overly saturated colors as they can make the picture look unnatural.
To adjust tint:
- In the same menu, choose Tint.
- Adjust the setting to make skin tones and other natural colors look more accurate. Keep the tint setting close to the middle unless there’s a significant color imbalance.
3: Sharpness

Sharpness affects how defined the edges of objects appear. Increasing sharpness too much can create a halo effect and reduce overall quality. A low to moderate sharpness setting is generally ideal, especially for high-definition content. Many experts recommend setting sharpness close to zero for the best clarity.
To adjust sharpness:
- In the Picture Settings, select Sharpness.
- Lower the sharpness to avoid exaggerated edges and maintain a natural look. Many experts recommend setting sharpness near zero for the best clarity.
Advanced Picture Calibration Insignia TV
If you want more control over your Insignia TV’s picture quality, advanced settings allow for more precise adjustments. These settings are useful if you’re aiming for professional-level calibration or have a specific content preference.
1: Gamma and White Balance
Gamma affects the overall luminance of the image, balancing light and dark areas. A gamma setting of 2.2 is typically recommended for watching content in a dimly lit room. Adjusting the white balance lets you fine-tune the red, green, and blue channels, improving the TV’s color accuracy. This requires some expertise, but it’s worth experimenting if you’re a picture quality enthusiast.
To adjust gamma:
- Go to Advanced Picture Settings.
- Select Gamma and adjust it according to your viewing environment. A gamma setting of 2.2 is generally ideal for dark rooms, but you may want to lower it for brighter spaces.
To adjust white balance:
- In the Advanced Picture Settings, select White Balance.
- Adjust each of the red, green, and blue channels to achieve a more natural color tone. This adjustment often requires a calibration tool for the best results.
2: Color Temperature & Color Space
Color temperature settings—such as Warm, Standard, and Cool—alter the overall tone of the image. Warm tends to deliver more natural-looking colors, especially for skin tones, while Cool might be better for content with lots of blues, like sports broadcasts.
Color space is another important setting, particularly for HDR content. For SDR content, BT.709 is a good option, while Auto or HDR-specific settings should be used for high-dynamic-range content.
To adjust color temperature:
- Navigate to Advanced Picture Settings.
- Select Color Temperature and choose between Warm (ideal for movies), Standard (balanced), or Cool (ideal for sports or bright content).
To adjust color space:
- In Advanced Picture Settings, select Color Space.
- For most SDR content, use the BT.709 setting. For HDR content, set it to Auto to ensure the TV uses the full HDR color spectrum.
Best Picture Settings for Different Content Types on Insignia TV
Each type of content benefits from different picture settings. Here’s how to optimize for movies, sports, and video games.
1: Movies & Cinematic Content
For movies, use the Movie or Cinema mode, which typically offers a warmer color tone and reduced brightness to create a more immersive, theater-like experience. Set sharpness low to avoid over-enhancing the image, as films are already designed to be sharp enough for most viewers.
- Use Movie Mode or Cinema Mode for a warm tone and lower brightness, mimicking the experience in a darkened theater.
- Lower sharpness to reduce any artificial enhancements, as most movies are already shot with high detail.
2: Sports & Fast Motion Content
Sports content benefits from higher brightness and contrast to handle fast motion and bright stadium lights. Using the Standard or Sports mode is recommended, with motion-smoothing features enabled to reduce blur. However, be mindful of settings like Motion Interpolation, which can sometimes make fast-paced action feel overly smooth.
- Select Sports Mode or Standard Mode for higher brightness and contrast.
- Enable motion-smoothing settings to reduce blur during fast-paced action scenes.
3: Gaming
Insignia TVs offer a Game Mode, designed to reduce input lag, making it perfect for gaming. This mode ensures that the TV responds quickly to controller inputs, which is essential for fast-paced games. Adjust brightness and contrast for visibility in dark scenes, but be sure not to overdo it, as this can cause eye strain during long gaming sessions.
- Enable Game Mode from the settings to reduce response time.
- Adjust brightness and contrast to enhance detail in dark areas without overexposing the brighter sections.
4: Optimizing HDR Settings
If your Insignia TV supports HDR (High Dynamic Range), you have an additional set of settings to optimize. HDR enhances brightness, contrast, and color accuracy, making the image more lifelike. Start by selecting an HDR mode, such as HDR Movie or HDR Standard. From there, fine-tune brightness and contrast to make the most of the extended color range. Keep in mind that HDR content is encoded differently from SDR, so some adjustments may be necessary depending on what you’re watching.
To adjust HDR settings:
- Enable HDR by selecting an HDR picture mode such as HDR Movie or HDR Standard.
- Fine-tune the brightness and contrast to take advantage of the increased dynamic range HDR offers.
Troubleshooting Common Picture Quality Issues on Insignia TV
Even with the correct settings, you may still encounter picture quality problems. Here are common issues and how to fix them:
1: Washed-out Colors
If colors look faded, check your brightness and contrast levels. Brightness might be too high, causing the image to wash out. Lowering brightness and increasing contrast can restore depth and detail to the image.
- Fix: Lower brightness and increase contrast slightly to restore depth and richness to the picture.
2: Blurry or Grainy Images
Blurry or grainy images are often the result of too much sharpness or poor-quality content.
- Fix: Reduce the sharpness setting and enable noise reduction to clean up the image. If the content is low quality, there might be limits to how much you can improve it.
Aspect Ratio Issues
If your content looks stretched or doesn’t fill the screen properly, adjusting the aspect ratio can fix the issue.
- Fix: Go to Aspect Ratio settings and select Auto to allow the TV to adjust based on the content type. If you’re watching older content, you may need to manually set the aspect ratio to 4:3 or Zoom.
Customizing Settings for Specific Insignia Models
Different Insignia models may come with different features or settings. For example, the Insignia F30 Series includes additional advanced picture settings, while older models may have fewer options.
- Tip: If you’re not satisfied with your current settings, you can reset the TV to factory defaults and start fresh. This option is available in the Settings menu under Reset Picture Settings.
Conclusion
Optimizing your Insignia TV’s picture settings can make a significant difference in your viewing experience. From tweaking brightness and contrast to advanced color calibration, even small adjustments can bring out the best in your TV’s picture quality. Whether you’re watching movies, gaming, or enjoying fast-paced sports, taking the time to dial in your settings ensures the sharpest, most vibrant images possible.
If you’re not happy with the results, don’t hesitate to experiment. Every room, lighting condition and personal preference is different, so the perfect settings are always unique to your situation. Start with these guidelines and adjust as needed to achieve the best picture quality for your Insignia TV.

Kevin is a seasoned Consumer Electronics Expert with over two decades of experience in reviewing and testing a wide range of devices, including televisions, home theater systems, and smart gadgets. His deep understanding of display technologies like OLED, QLED, and 4K UHD sets him apart, helping consumers make informed decisions. Kevin’s background in electronics engineering, paired with his passion for emerging tech trends, makes him a trusted voice in the industry.