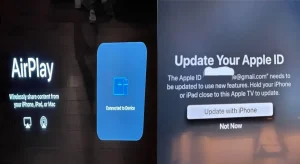You’re not alone if you’re experiencing issues with Hulu not working on your Insignia Smart TV. Streaming services are a crucial part of daily entertainment, and when they stop working, it can be frustrating. Whether it’s a connectivity problem, outdated software, or app-related bugs, several factors can cause Hulu to malfunction. This article will walk you through detailed troubleshooting steps to resolve this issue and restore your Hulu app.
Common Causes of Hulu Not Working on Insignia Smart TV
Before diving into solutions, let’s first explore the common reasons why Hulu may not be working on your Insignia Smart TV. Understanding the root cause will help in applying the correct fix.
1. Network Connectivity Issues
The most frequent issue is network connectivity. Hulu requires a stable and strong internet connection to stream content. If your Wi-Fi signal is weak or if there’s an internet outage, the app may not load or it might buffer frequently.
2. Outdated Software
Both the Hulu app and your Insignia Smart TV’s firmware need regular updates to ensure compatibility. Running outdated software can lead to performance issues, including app crashes, playback errors, or failure to launch.
3. Insufficient Storage Space
Smart TVs have limited storage. If the available storage is low, the Hulu app and other apps may not work correctly. This can result in slow app loading, glitches, or app crashes.
4. App-specific bugs or Glitches
Occasionally, the issue could be due to Hulu app-specific bugs or glitches. This could happen after an update, or due to internal app issues that need fixing through cache clearing or reinstalling the app.
Fixing Hulu Not Working Insignia TV: Troubleshooting Steps
Now that we’ve outlined the common causes, let’s get started with some simple troubleshooting steps to resolve the issue.
1: Restart Your Insignia Smart TV

A simple restart can resolve many temporary issues.
- Turn off your TV using the remote.
- Unplug the TV from the power source.
- Wait for 30 seconds before plugging it back in.
- Turn on the TV and check if Hulu is now working.
2: Check Your Internet Connection
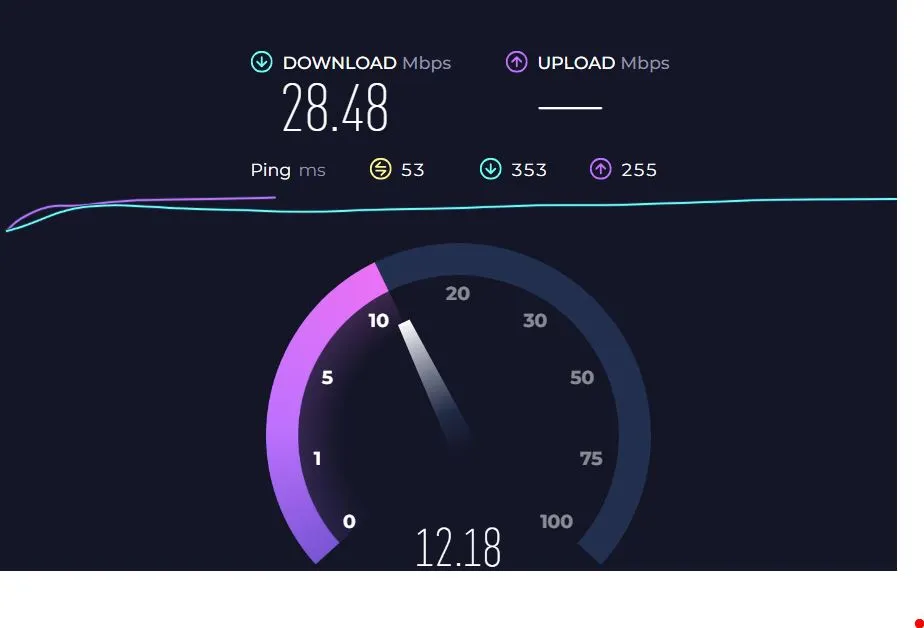
If the problem persists, the next step is to check your Wi-Fi connection:
- Test the internet on other devices like your smartphone or computer. If they’re having issues, restart your router.
- On your TV, go to Settings > Network and ensure the TV is connected to Wi-Fi.
- If your Wi-Fi signal is weak, move your router closer to the TV or consider using an Ethernet cable for a direct connection.
3: Updating Software and Apps
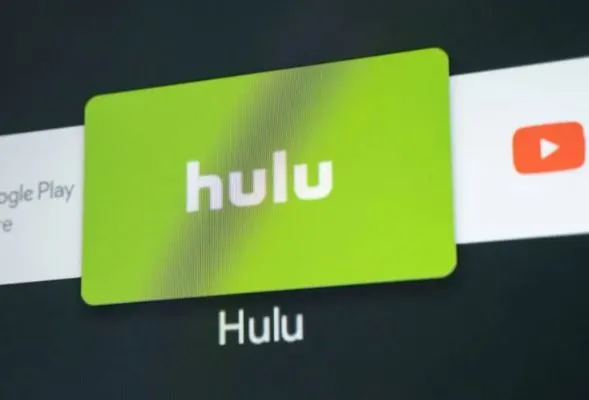
Keeping both your Hulu app and Insignia TV updated is critical for compatibility and performance.
Updating Insignia Smart TV Software
- Navigate to the Settings menu on your TV.
- Select System and then Software Updates.
- If an update is available, follow the prompts to install it.
Updating the Hulu App
To ensure the Hulu app is running its latest version:
- Go to your TV’s App Store.
- Search for Hulu.
- If an update is available, select Update.
4: Clearing Cache and Data
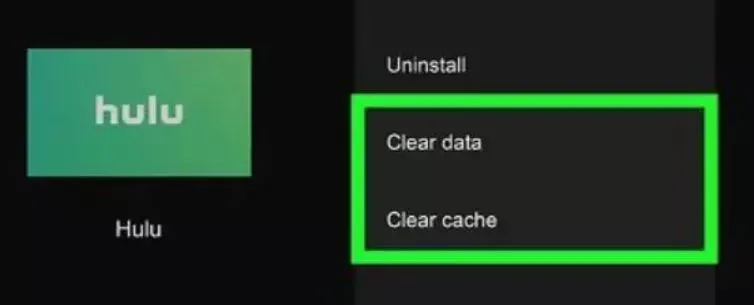
If the Hulu app is still not functioning, you may need to clear its cache. Cached data can sometimes cause glitches or slow down performance.
Clearing Hulu App Cache
- Go to Settings on your Insignia Smart TV.
- Navigate to Applications > Hulu > Clear Cache.
- Once cleared, reopen Hulu and see if the problem is resolved.
5: Reinstalling the Hulu App
If clearing the cache doesn’t fix the issue, uninstall and reinstall the app:
- Navigate to the Hulu app on your TV.
- Select Uninstall and confirm.
- Reinstall Hulu by visiting the App Store and downloading it again.
Advanced Troubleshooting Techniques to Fix Hulu Not Working
If the basic fixes didn’t work, here are some advanced troubleshooting options that could help:
1: Using Ethernet Connection for Improved Stability
While Wi-Fi works for most streaming, a wired Ethernet connection can provide a more stable and faster internet connection, especially if your Wi-Fi signal is weak. Plug one end of the Ethernet cable into your router and the other into your Insignia TV. This method often resolves buffering and connectivity issues.
2: Factory Reset as a Last Resort
If all else fails, you might need to perform a factory reset of your Insignia Smart TV. This will erase all data on the TV, including saved apps and settings, so make sure to back up any important information.
- Go to Settings > System > Factory Reset.
- Confirm and follow the on-screen prompts to reset the TV.
- After the reset, reinstall the Hulu app and test if it’s working.
Specific Issues with the Hulu App to Know About
In some cases, the issue may be specific to Hulu itself rather than your TV. Here are two potential Hulu-related issues:
Hulu Playback Errors
Hulu may display error codes during playback, such as P-DEV320 or RUNUNK13. These are usually caused by either connectivity problems or an issue with Hulu’s servers. You can search for these codes on Hulu’s support page for more details and potential fixes.
Subscription and Account Issues
Ensure your Hulu subscription is active and your payment information is up to date. You can check this by logging into your Hulu account from a web browser. If there are any account-related issues, you won’t be able to access the app on your TV.
Contacting Support
If none of these solutions work, it may be time to reach out to support for additional help. You can contact:
- Hulu Support via their help page for app-related issues.
- Insignia Support if you suspect the issue lies with the TV’s hardware or system.
Editor’s Recommendation:

Kevin is a seasoned Consumer Electronics Expert with over two decades of experience in reviewing and testing a wide range of devices, including televisions, home theater systems, and smart gadgets. His deep understanding of display technologies like OLED, QLED, and 4K UHD sets him apart, helping consumers make informed decisions. Kevin’s background in electronics engineering, paired with his passion for emerging tech trends, makes him a trusted voice in the industry.