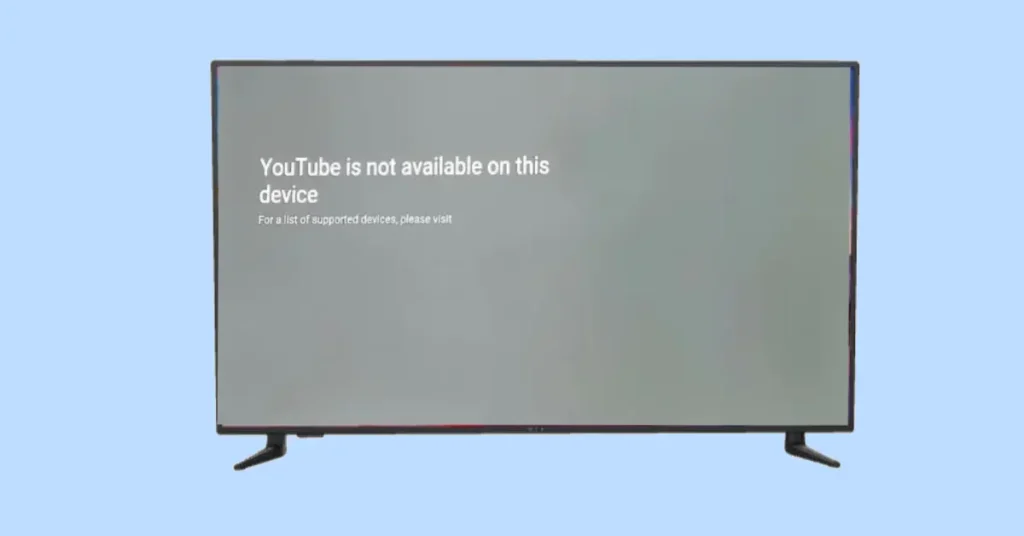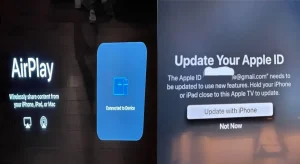YouTube not working or crashing on your Insignia TV can be frustrating. Resolving app crashes, buffering issues, or audio glitches is essential for a smooth viewing experience. This guide breaks down common causes, troubleshooting steps, and advanced solutions to get YouTube up and running on your Insignia TV again.
Key Takeaways for YouTube Not Working on Insignia TV
- Check your internet connection and ensure your Insignia TV has a stable Wi-Fi signal.
- Update the YouTube app and clear cache or data to resolve performance issues.
- Restart your TV or reinstall the app to fix software glitches and crashes.
- Optimize your TV’s firmware and settings for improved performance.
- Use a streaming device or contact support if the problem persists.
Common Causes of YouTube Issues on Insignia TV
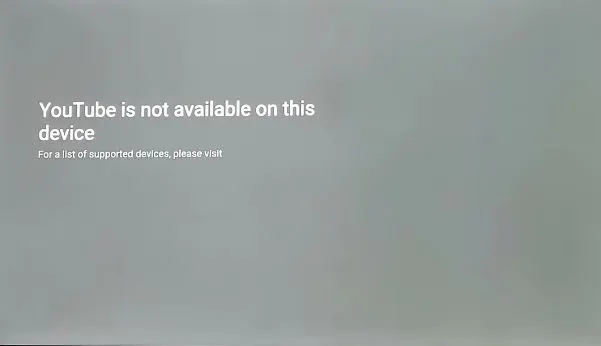
1. Internet Connectivity Problems
Your internet connection is one of the most common culprits regarding YouTube issues on Insignia TVs. YouTube streams video content, which requires a stable internet connection. Any fluctuation in speed or connectivity can disrupt playback or even prevent the app from loading altogether.
Solution: Ensure your Wi-Fi is functioning properly. You can test your internet speed using an online tool or try connecting another device to the Wi-Fi to confirm whether the issue is isolated to the TV.
2. Outdated YouTube App
Using an outdated version of the YouTube app could also be causing trouble. As apps receive updates, they’re designed to fix bugs, improve performance, and ensure compatibility with the latest software on your TV. Without updating, the app might malfunction or crash frequently.
Solution: Make sure you’ve updated to the latest version of the YouTube app through the app store.
3. Insufficient Storage Space
Another issue could be limited storage space on your TV. Smart TVs use internal storage for apps, and when that space gets too full, performance issues, including with YouTube, are likely.
Solution: Check your TV’s available storage and remove any unnecessary apps or files that could be taking up space.
4. Software Glitches
Both the TV’s firmware and the YouTube app itself may experience software glitches that affect performance. These glitches can lead to app freezes, crashes, or even audio and video issues.
Solution: Updating your Insignia TV firmware and the app can resolve many software-related glitches.
How to Fix YouTube Not Working On Your Insignia TV
Method 1: Check Internet Connection
If YouTube isn’t working, the first step is to verify that your Insignia TV is properly connected to the internet. Navigate to your TV’s settings and ensure that the Wi-Fi network is connected. If necessary, reboot your router or try connecting to a different network.
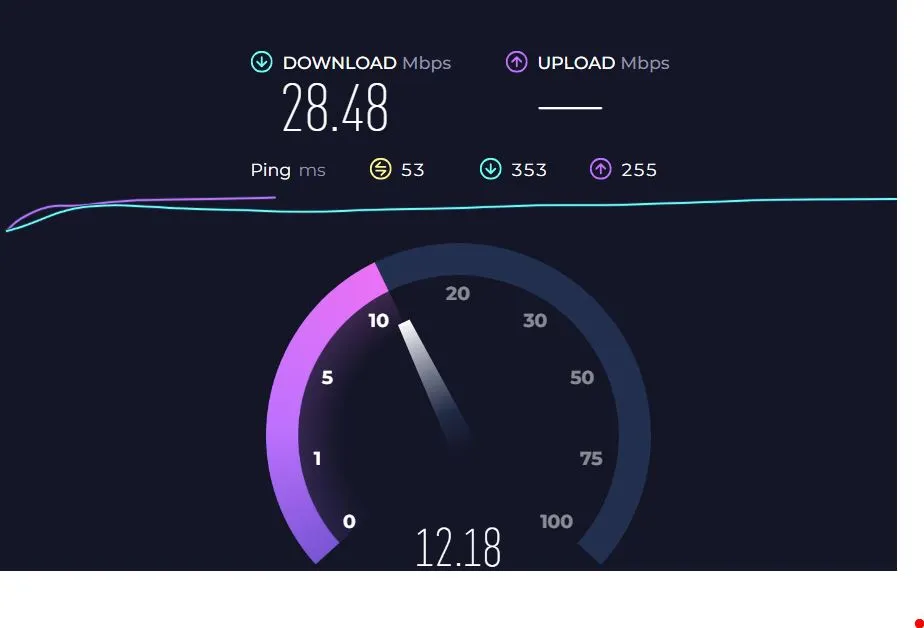
Steps:
- Go to your TV’s settings.
- Select “Network” or “Internet” settings.
- Ensure the Wi-Fi connection is stable.
- Try running an internet speed test to confirm sufficient bandwidth for streaming.
Method 2: Restart Your Insignia TV
Sometimes, a simple restart is all you need. This refreshes the system, clears minor glitches, and can restore the app’s functionality.
Steps:
- Unplug your TV from the power outlet.
- Wait for about 30 seconds.
- Plug the TV back in and turn it on.
Method 3: Update the YouTube App
If your app is outdated, follow these steps to update it.
Steps:
- Go to the App Store on your Insignia TV.
- Search for “YouTube.”
- If an update is available, select “Update” and allow the app to install the latest version.
Method 4: Clear YouTube App Cache and Data
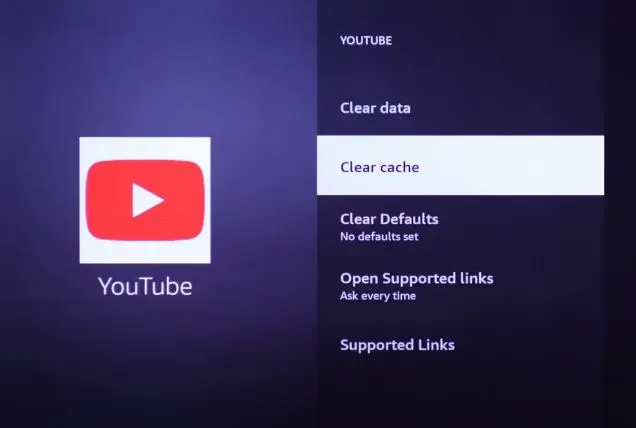
Clearing cache and data can resolve performance issues, especially if you’re experiencing lag or freezes.
Steps:
- Go to your TV’s settings.
- Select “Apps” or “Application Manager.”
- Find the YouTube app.
- Select “Clear Cache” and “Clear Data.”
Advanced Troubleshooting Techniques to Fix YouTube Not Loading on Insignia TV
1: Update Insignia TV Firmware
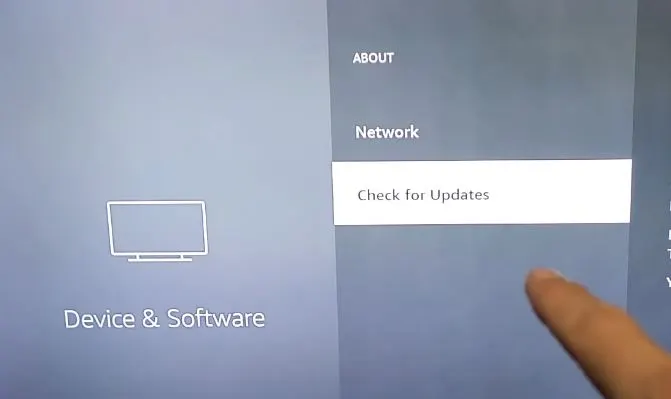
If basic troubleshooting hasn’t resolved the issue, your TV’s firmware may be outdated. Firmware updates can fix bugs and improve compatibility with apps like YouTube.
Steps:
- Go to “Settings” on your TV.
- Select “Support” and then “Software Update.”
- Check for updates and install them if available.
2: Reinstall the YouTube App
If clearing the cache didn’t help, try uninstalling and reinstalling the app. This can help fix any corrupted files within the app.
Steps:
- Go to “Apps” in your TV’s settings.
- Find YouTube, select it, and choose “Uninstall.”
- Reinstall YouTube by going to the App Store and downloading it again.
3: Adjust Picture and Sound Settings
Some performance issues may be linked to how your TV is set up. For example, incorrect video or sound settings can affect YouTube playback.
Steps:
- Go to your TV’s “Picture” and “Sound” settings.
- Make sure settings like brightness, contrast, or sound modes aren’t affecting YouTube playback.
- Set the picture mode to “Standard” or “Movie” for optimal performance.
Other YouTube App Issues and Solutions
1: YouTube App Crashing or Freezing
App crashes or freezing can be caused by insufficient resources or outdated software.
Solution: Restart your TV, update both YouTube and your TV’s firmware, and ensure there’s enough storage space.
2: Black Screen or Error Messages
If you’re seeing a black screen or an error message, the issue could be with the app’s installation or your internet connection.
Solution: Restart your TV, check your internet connection, and reinstall the YouTube app.
3: Video Quality and Buffering Problems
Buffering usually points to a slow internet connection. Video quality can also fluctuate based on the available bandwidth.
Solution: To improve video quality, adjust the streaming settings on YouTube to a lower resolution. Check if other devices are hogging bandwidth and try moving the TV closer to the router.
4: Audio Issues (Out of Sync, No Sound)
If the audio is out of sync or there’s no sound, it might be a problem with either the TV’s sound settings or the app.
Solution: Try resetting your TV’s sound settings to default. If the issue persists, reinstall the YouTube app.
Conclusion
YouTube not working on your Insignia TV can be frustrating, but with the right steps, most issues can be resolved quickly. By following the troubleshooting tips in this guide, you’ll likely get back to watching your favorite content in no time. And if the problem persists, consider alternative solutions like streaming devices or contacting customer support.
Editor’s Recommendation:

Kevin is a seasoned Consumer Electronics Expert with over two decades of experience in reviewing and testing a wide range of devices, including televisions, home theater systems, and smart gadgets. His deep understanding of display technologies like OLED, QLED, and 4K UHD sets him apart, helping consumers make informed decisions. Kevin’s background in electronics engineering, paired with his passion for emerging tech trends, makes him a trusted voice in the industry.