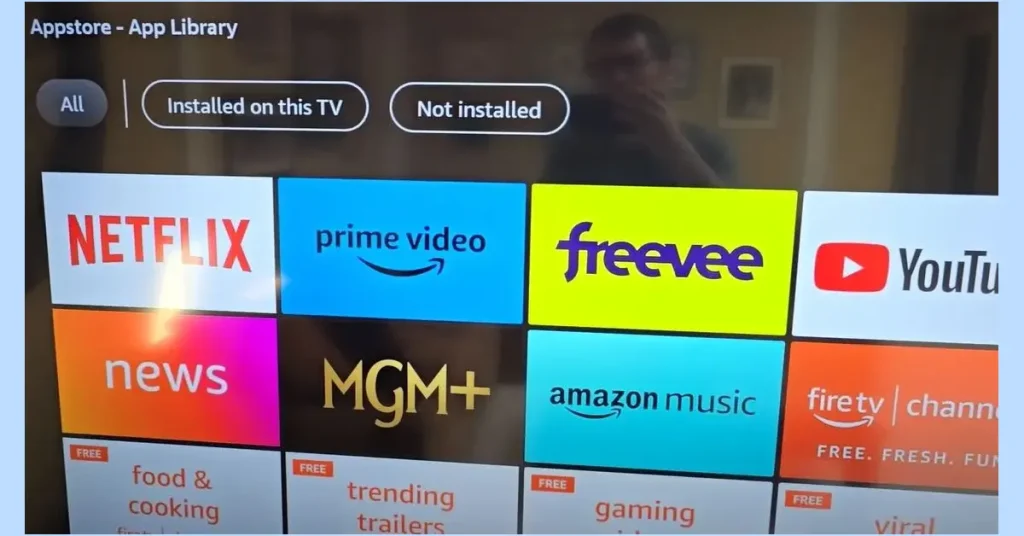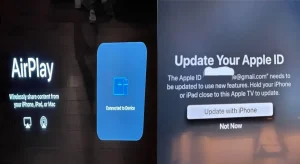If you own an Insignia TV and want to download apps, the process differs slightly depending on whether your TV runs Fire TV OS or Roku TV OS. This guide will walk you through the entire process, making it easy for you to navigate your TV’s app store and discover new applications. Insignia TVs typically run on either Fire TV OS or Roku TV OS, each with its app download process. Additionally, we’ll cover how to prepare your TV, troubleshoot common issues, and recommend some must-have apps to get you started.
Key Takeaways on How to Download Apps on Insignia TV
- Connect your Insignia TV to the internet
- Know about your operating system i.e Roku TV or Fire TV
- Navigate to the Apps Store
- Search for the app
- Click on “Get” button to download the app
Understanding Insignia TV’s Operating Systems
Insignia TVs run on either Fire TV OS or Roku TV OS, each offering unique interfaces and app stores.
1. Fire TV OS
On Fire TV, you get access to the Amazon Appstore, which includes popular streaming services like Netflix, Hulu, and Disney+, along with other utility and gaming apps. The user interface is integrated with Amazon Alexa for voice commands, making navigation easy.
2. Roku TV OS
Roku TVs use the Roku Channel Store, which features a variety of apps across different categories such as movies, TV, music, and more. Roku’s system is well known for its simple and user-friendly design, making it easy to add or remove channels.
While both systems are designed for smart TV functionality, Fire TV leans heavily on Amazon services like Prime Video and Alexa integration, whereas Roku is more app-agnostic, offering a wide range of services with fewer ties to a single ecosystem.
Identifying Your Insignia TV’s Operating System
To check your operating system, navigate to Settings > System > About on your TV. This will tell you whether your TV uses Fire TV OS or Roku TV OS.
Preparing Your Insignia TV for App Downloads
Before downloading apps, make sure your Insignia TV is connected to the internet and up-to-date.
1. Connecting Your Insignia TV to the Internet
To connect your TV to Wi-Fi, go to Settings > Network and select your Wi-Fi network. Enter the password to connect. For wired connections, plug in an Ethernet cable.
2. Creating or Logging into Your Account
For Fire TV users, log in to your Amazon account. For Roku TV users, log into your Roku account. Both accounts are essential for downloading and managing apps.
3. Navigating to the App Store
For Fire TV, go to Apps and select Appstore. For Roku TV, head to Streaming Channels or the Channel Store.
4. Updating Your TV’s Software
Make sure your TV is running the latest software by going to Settings > System > Software Updates.
Downloading Apps on Insignia Fire TV
- Search for Apps: Use the Find feature in the Appstore, or browse by category.
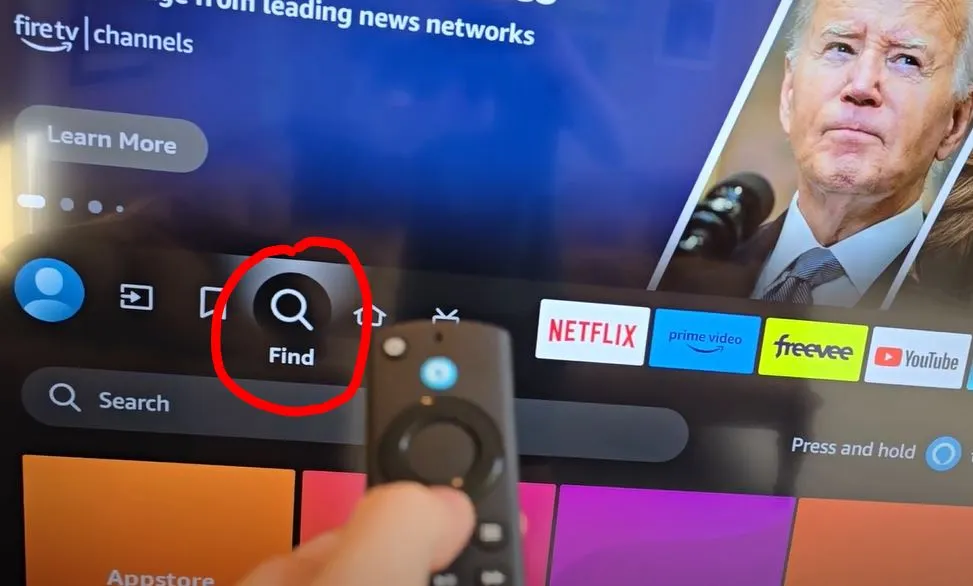
- Install the App: Once you find the app, select Get or Download. The app will automatically install and appear on your home screen.
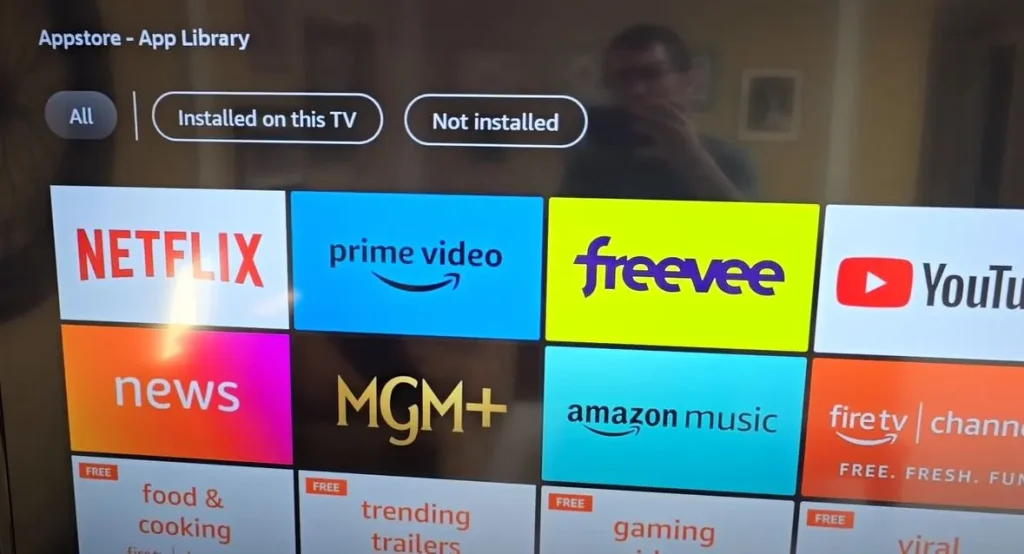
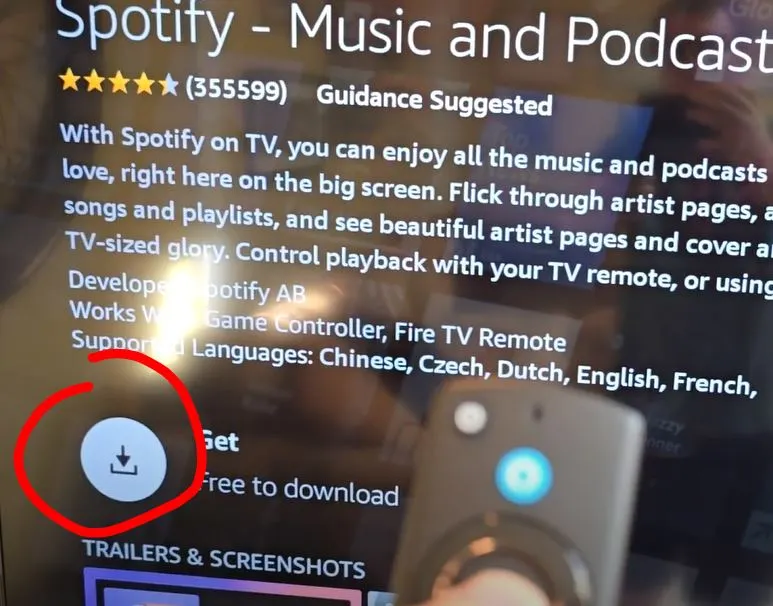
- Manage App Permissions: Some apps may request permissions (e.g., location or microphone). Review these carefully before granting access.
- Troubleshooting: If you encounter issues, such as the app not showing up or installation errors, restart your TV, check your internet connection, or free up storage space by uninstalling unused apps.
Downloading Apps on Insignia Roku TV
- Search for Apps: Use the Search Channels feature or browse through the Channel Store.
- Add and Install: Once you find the app, select Add Channel. The app will install automatically.
- Managing Channels: You can rearrange, remove, or manage your installed apps by going to My Channels.
- Troubleshooting: If apps aren’t loading or available, ensure your TV is connected to the internet and restart the TV. If the app still doesn’t work, uninstall and reinstall it from the Channel Store.
Alternative Methods for Downloading Apps
You can also install apps on your Insignia TV using these methods:
- Using the Mobile App: Download the Fire TV or Roku mobile app to your smartphone. From there, you can remotely install apps on your TV.
- From a Web Browser: Visit the Amazon Appstore or Roku Channel Store on a web browser, sign in, and select apps to be installed remotely on your TV.
- Sideloading Apps (Advanced Users): On Fire TV, you can enable Developer Options to install third-party APK files. For Roku, private channels can be added via a unique code.
Best Practices for Managing Apps on Insignia TV
- Organize Apps: Group similar apps together for easier access.
- Update Regularly: Keep apps updated for the latest features and security patches.
- Free Up Space: Uninstall apps you no longer use to save storage.
Most Recommended Apps for Insignia TV
- Top Streaming Apps: Netflix, Hulu, Disney+, Amazon Prime Video.
- Music Apps: Spotify, Pandora, Amazon Music.
- Utility Apps: Plex, File Explorer.
- Gaming Apps: Asphalt 8, Crossy Road.
Conclusion
Downloading apps on your Insignia TV unlocks a whole new level of entertainment and convenience. By following the steps in this guide, you can easily explore your TV’s app store, find new content, and troubleshoot any issues that arise. Whether you have an Insignia Fire TV or Roku TV, the process is designed to be straightforward and user-friendly.
Make sure to keep your apps updated and manage your TV’s storage effectively. This way, you can discover new favorites and ensure your Insignia TV remains an essential part of your home entertainment setup. With the right apps and settings, you’ll maximize your viewing experience and enjoy everything your TV has to offer

Kevin is a seasoned Consumer Electronics Expert with over two decades of experience in reviewing and testing a wide range of devices, including televisions, home theater systems, and smart gadgets. His deep understanding of display technologies like OLED, QLED, and 4K UHD sets him apart, helping consumers make informed decisions. Kevin’s background in electronics engineering, paired with his passion for emerging tech trends, makes him a trusted voice in the industry.